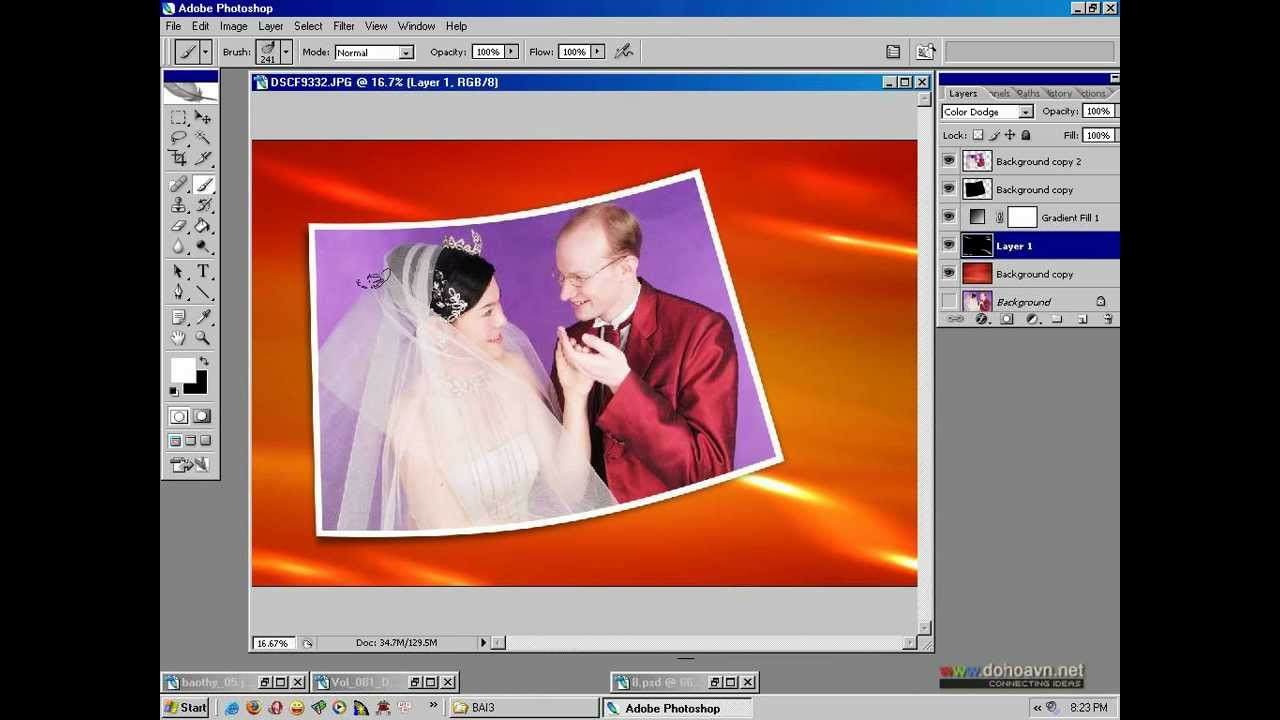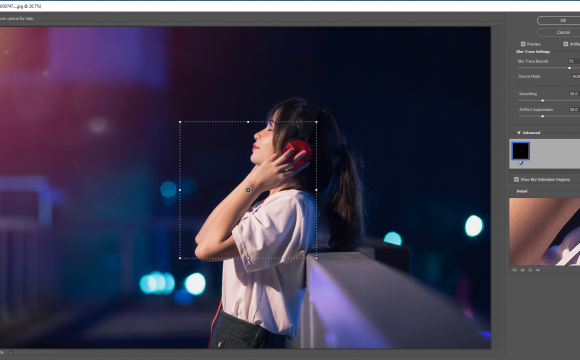Uốn cong ảnh trong Photoshop là một kỹ năng mà ít người biết và thành thạo. Bài viết dưới đây sẽ chia sẻ cho các bạn về cách làm cong ảnh trong Photoshop đơn giản dễ dàng nhất.
Mục Lục
Cách uống cong ảnh trong Photoshop
1. Làm cong ảnh với công cụ Warp
Lệnh Warp cho phép bạn kéo và điều chỉnh các điểm để thay đổi hình dạng các bức ảnh, hình dáng hoặc đường dẫn…. Bạn cũng có thể sử dụng Shape trong Wrap Style ở phần tùy chọn trên thanh công cụ để làm méo một bức ảnh.
Để chọn các điểm bạn muốn làm méo bạn chỉ cần chọn View> Extras để ẩn hoặc hiện các lưới wrap và điều chỉnh các điểm.
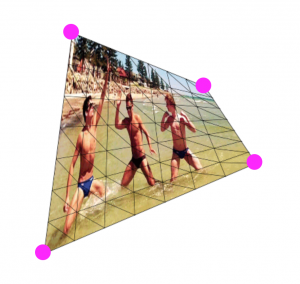
Tìm hiểu ngay: tăng độ nét cho ảnh bằng photoshop
Bước 1:
Chọn ảnh mà bạn muốn làm méo
Bước 2:
Thực hiện 1 trong số những bước dưới đây:
- Chọn Edit => Transform => Wrap
- Nếu bạn lựa chọn câu lệnh khác hoặc sử dụng câu lệnh Free Transform, kích chuột vào Switch Between Free Transform And Warp Modes trên thanh công cụ tùy chọn.
Bước 3:
Thực hiện một trong số những cách dưới đây:
- Để làm méo một bức ảnh bằng cách sử dụng một hình dáng cụ thể, trên cửa sổ pop-up Wrap nằm ở thanh công cụ tùy chọn, click chuột vào kiểu Style mà bạn muốn.
- Để thay đổi các hình dạng, kéo các điểm kiểm soát, các phân đoạn trên Bounding Box hoặc lưới hoặc một khu vực trong lưới. Khi điều chỉnh một đường cong, sử dụng con trỏ điều điều khiển (Control Handles). Hay cũng tương tự như bạn điều chỉnh đoạn cong trong đồ họa Vector.
Để hoàn tác quá trình xử lý điều chỉnh, chọn Edit> Undo.
- Để thay đổi hướng các Style làm méo ảnh mà bạn chọn từ menu Warp,trên thanh công cụ tùy chọn kích chuột vào Change The Warp Orientation.
- Để thay đổi các điểm tham chiếu, kích chuột vào một hình vuông trên định vị điểm tham chiếu trên thanh công cụ tùy chọn.
- Để điều chỉnh độ dài rộng, độ cong, méo… của bức ảnh, nhập các giá trị Bend (thiết lập độ cong), X (thiết lập độ méo chiều ngang), và Y (thiết lập độ méo chiều dọc) vào Text box trong thanh công cụ tùy chọn.
Lưu ý: Nếu chọn None hoặc Custom (tùy chỉnh) trên cửa sổ pop-up Warp Style thì bạn không thể nhập các giá trị đó.
Bước 4:
Thực hiện một trong số những cách dưới đây:
Nhấn Enter (trên Windows) hoặc Return (trên Mac OS), hoặc kích chuột vào Commit trong thanh tùy chọn.
Để hủy bỏ thay đổi, nhấn Esc hoặc kích chuột vào Cancel trong thanh công cụ tùy chọn.
Lưu ý:
Khi bạn làm cong, méo một hình ảnh Bitmap, sau mỗi lần chỉnh sửa, thay đổi hình ảnh sẽ ít sắc nét hơn. Do đó, bạn không nên thực hiện từng câu lệnh một.
2. Làm cong ảnh với công cụ Puppet Warp
Công cụ Puppet Warp cho phép bạn làm méo một phần nào đó trong một hình ảnh cụ thể, mà các phần khác của hình ảnh vẫn còn nguyên vẹn.
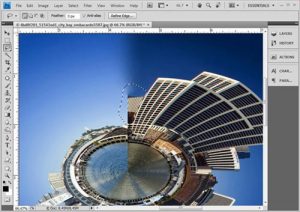
Bài viết liên quan: Bóp eo trong Photoshop
Bước 1:
Trong Layer Panel, chọn Layer hoặc Mask (mạng che) bạn muốn chuyển đổi.
Bước 2:
Chọn Edit > Puppet Warp.
Bước 3:
Trên thanh công cụ tùy chọn, điều chỉnh các thiết lập lưới sau đây:
Mode (Chế độ): Xác định độ đàn hồi chung của lưới.
Density (Mật độ): Xác định khoảng cách giữa các điểm lưới. Nhiều điểm tăng độ chính xác nhưng đòi hỏi thời gian xử lý nhiều hơn. Ít điểm hơn thì ngược lại.
Expansion (Phần mở rộng): Mở rộng hoặc co rút mép ngoài của lưới.
Show Mesh (Hiện Lưới): Bỏ chọn phần Show only adjustment pins (chỉ hiển thị các chân điều chỉnh).
Để ẩn tạm thời chân điều chỉnh, bấm phím H.
Bước 4:
Trong cửa sổ hình ảnh, kích chuột vào để thêm pin vào khu vực bạn muốn sửa đổi và các khu vực bạn muốn giữ nguyên.
Bước 5:
Để đặt lại vị trí hoặc loại bỏ Pin, thực hiện một trong số những cách sau:
- Kéo Pin tại vị trí lưới.
- Để hiện khu vực lưới bạn đã chồng chéo với nhau, kích vào Pin Depth trên thanh công cụ tùy chọn.
- Để loại bỏ các Pin đã được chọn, nhấn Delete. Để loại bỏ các Pin khác, đặt con trỏ trực tiếp lên các Pin này, nhấn Alt (đối với Windows) hoặc Option (đối với Mac OS); khi biểu tượng chiếc kéo xuất hiện, kích chuột vào đó.
- Kích chuột vào Remove All Pins trên thanh công cụ tùy chọn.
Để chọn nhiều Pin, kích chuột vào Shift hoặc chọn Select All trên mục Context Menu.
Bước 6:
Nếu bạn muốn xoay một lưới pin, chọn lưới pin đó. Sau đó thực hiện một trong số những cách sau đây:
- Để xoay lưới có độ cố định, nhấn phím Alt (đối với Windows) hoặc Option (đối với Mac OS), và vị trí con trỏ ở gần đó, nhưng không được hơn pin. Khi xuất hiện một vòng tròn kéo phần ngoài để xoay lưới.
- Mức độ xoay xuất hiện trên thanh tùy chọn (Options bar).
- Để xoay lưới tự động sử dụng Mode option, trên Rotate Menu ở thanh tùy chọn, chọn Auto.
Khi phần chỉnh sửa của bạn hoàn tất, nhấn Enter hoặc Return.
Bấm Alt (Windows) hoặc Option (Mac OS) để xoay lưới xung quanh Pin đã lựa chọn.