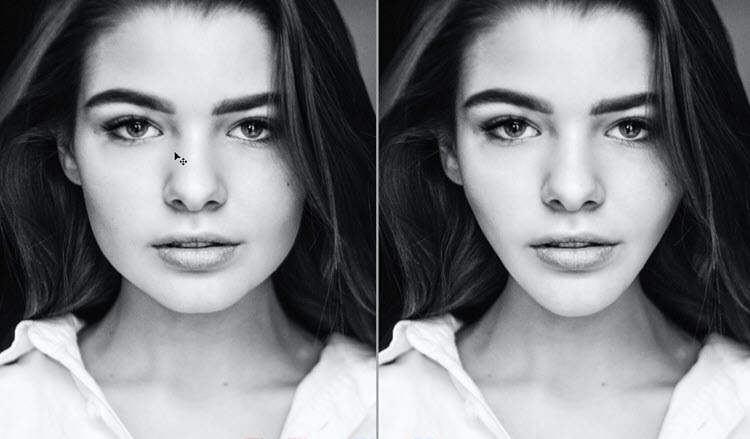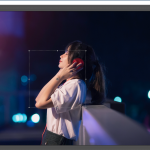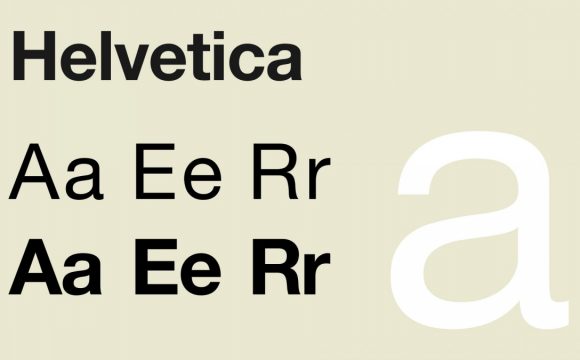Không chỉ giúp gương mặt trở nên xinh đẹp, sắc nét, làn da trắng sáng tươi trẻ mà các công cụ trong photoshop còn giúp bạn có một gương mặt vline thanh thoát. Hãy theo dõi ngay bài viết dưới đây để có thể thực hiện thao tác bóp mặt trong photoshop vô cùng đơn giản.
Mục Lục
1. Hướng dẫn thực hiện bóp mặt trong photoshop vô cùng đơn giản
Bước 1: Đầu tiên, bạn lựa chọn file ảnh cần chỉnh sửa bằng cách chọn File -> Open.
Tiếp theo nhân đôi Layer bằng cách giữ chuột kéo và thả Background Layer xuống biểu tượng New Layer hoặc ấn Ctrl J.
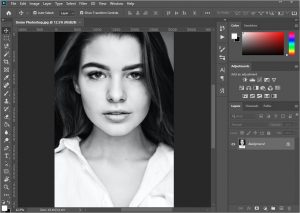
Xem thêm: Hướng dẫn cách bóp eo trong photoshop đơn giản và nhanh chóng
Bước 2: Khi nhìn vào thanh menu bạn sẽ thấy Filter, chọn Filter => chọn Liquify. Hoặc ấn tổ hợp phím tắt Shift + Ctrl+ X để xuất hiện hộp chỉnh sửa.
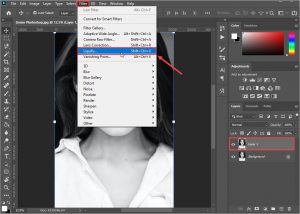
Click ngay: Hướng dẫn cách bật thước trong photoshop chi tiết
Bước 3: Bên phải của cửa sổ Liquify xuất hiện thì các bạn cần tiến hành bật các mục như sau:
Show Images
Show Mask
Preview
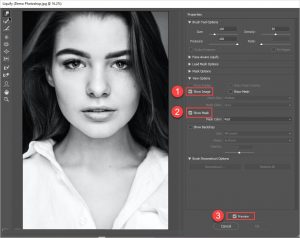
Bước 4: Tiếp theo các bạn cần chỉnh kích thước của bút, thông thường thì kích thước bút phải bằng 1/3 kích thước khu vực cần bóp mặt.
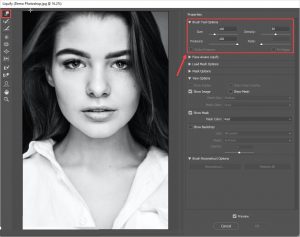
Bước 5: Khi thiết lập được kích thước bút phù hợp, các bạn tiến hành nhấn giữ chuột vào vùng khuôn mặt, di chuyển con trỏ chuột kéo và thả các phần 2 bên má, cánh mũi, cằm … để khuôn mặt trở nên thon gọn thanh thoát hơn.
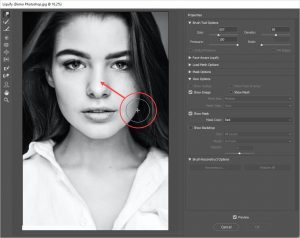
Trong trường hợp các bạn bóp quá đà thì các bạn hãy lặp lại thao tác trên nhưng kéo ra phía ngoài.
Bước 6: Sau khi thực hiện chỉnh sửa gương mặt mặt xong, các bạn chọn OK để hoàn thành phần chỉnh sửa.
Xong cùng bạn ấn OK để hoàn thiện phần chỉnh sửa.
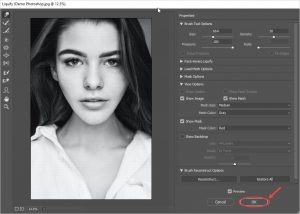
Bước 7: Để so sánh kết quả sau khi chỉnh sửa và trước khi chỉnh sửa thì các bạn hãy điều chỉnh Opacity của Layer 1 để có thể nhìn thấy sự khác biệt giữa vùng chỉnh sửa.
Hãy so sánh 2 bức ảnh trước và sau khi căn chỉnh, có sự khác biệt rất nhiều rồi đấy
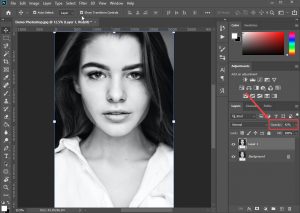
Thành quả cuối cùng thu được chính là đây.
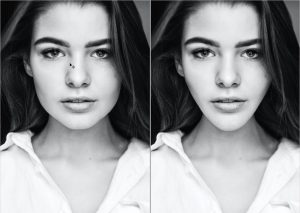
2. Tìm hiểu các tác dụng của photoshop
Photoshop giúp bạn có thể chỉnh sửa và thiết kế hình ảnh chuyên nghiệp với bộ công cụ hoàn hảo giúp:
Chỉnh sửa ảnh nhanh chóng: tăng độ sắc nét, khắc phục lỗi của ảnh, loại bỏ các chi tiết trong ảnh không mong muốn…
Thiết kế banner: chỉnh sửa ảnh linh hoạt với tính năng cắt ghép, Photoshop giúp bạn thiết kế banner, poster dùng cho hoạt động quảng cáo, marketing giới thiệu sản phẩm …
Thiết kế icon, web, apps: phần mềm Photoshop cũng thường được sử dụng để thiết kế các icon đơn giản, thiết kế web, thiết kế giao diện apps dùng cho các thiết bị di động.

Phục chế ảnh cũ: Photoshop là công cụ giúp bạn phục chế mới lại những bức ảnh đã bị hỏng, suy giảm chất lượng do đã chụp từ lâu.
Sáng tạo với Text: bạn có thể xử lý Text để tạo nên Typography.
Thiết kế 3D: bạn có thể dùng Photoshop để tạo các hiệu ứng 3D cho các đối tượng, nhân vật thiết kế.
Thiết kế thời trang: phần mềm photoshop hỗ trợ các công việc thiết kế của nhà thiết kế thời trang.
Dựng phối cảnh: bạn cũng có thể sử dụng phần mềm Photoshop để dựng các phối cảnh không quá phứcc tạp.
Trên đây là gợi ý thao tác bóp mặt trong photoshop vô cùng đơn giản. Chúc các bạn thực hiện thành công và có được những bức ảnh đẹp.