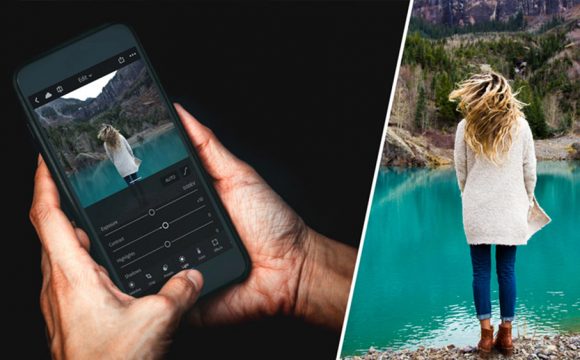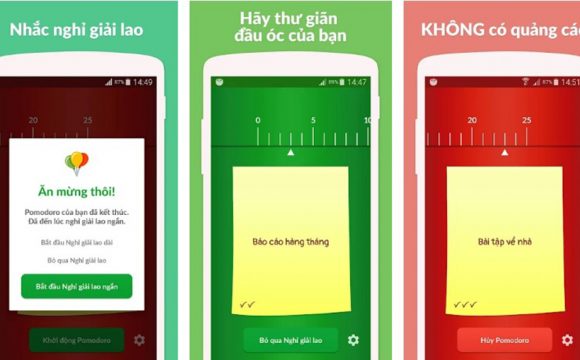Công cụ document rulers và a ruler tool trong photoshop cho phép bạn định vị các phần tử và đo chính xác từ điểm này đến điểm khác. Bài viết dưới đây sẽ hướng dẫn cách bật thước trong photoshop chi tiết.
Mục Lục
1. Tìm hiểu Document rulers là gì?
Bạn chọn View => Rulers hoặc chỉ cần nhấn Ctrl-R. Các Rulers này xuất hiện ở phía trên và bên trái của cửa sổ tài liệu đang hoạt động, cho dù cửa sổ đó có được phóng to hay không.
Trên màn hình hiển thị hai đường chấm di chuyển khi bạn di chuyển con trỏ chuột, đánh dấu vị trí chính xác của Rulers.
Các đơn vị đo lường trong document rulers
Thước này sử dụng đơn vị đo là pixel. Ngoài ra, bạn cũng có thể lựa chọn đơn vị đo lường khác bằng cách bấm chuột phải vào một trong hai thước đo để hiển thị menu thả xuống rồi chọn một đơn vị đo lường khác như: Inch, Centimet, Milimét, Điểm, Pica, Phần trăm …
Thay đổi điểm gốc Rulers trong Photoshop
Bạn nhấp và kéo từ giao điểm của hai thước ở góc trên bên trái của cửa sổ để thay đổi điểm gốc của thước. Việc kéo này tuân theo bất kỳ quy tắc chụp nhanh nào mà bạn có thể đã đặt trong menu phụ Snap To của menu View; hơn nữa, nếu bạn giữ phím Shift khi kéo, điểm gốc sẽ bám vào dấu tích của thước. Để đặt lại điểm gốc về vị trí mặc định, hãy bấm đúp vào giao điểm của các thước.
Bên cạnh đó, document rulers còn cung cấp cho bạn một cách để thêm đường dẫn vào tài liệu của bạn. Nhấp và kéo từ thước ngang tạo ra một hướng dẫn ngang; làm tương tự từ thước dọc sẽ tạo ra một hướng dẫn dọc.

Xem thêm: Action làm da đẹp trong trẻo thật nhanh với Action Photoshop
2. Tìm hiểu Ruler tool là gì?
2.1 Cách bật thước đo trong photoshop
Để bật thước đo trong photoshop, bạn nhấp và giữ nút Eyedropper trong thanh Tools cho đến khi menu xuất hiện, sau đó chọn Ruler Tool.
Nhấp và kéo trên hình ảnh của bạn bằng công cụ Ruler Tool. Đường này có thể dài bất kỳ và bị lệch ở bất kỳ góc nào – nếu bạn muốn giới hạn góc của chúng thành bội số của 45 độ, hãy giữ phím Shift khi bạn kéo.
Hình ảnh của bạn chỉ có thể có một đường đo hoạt động tại bất kỳ thời điểm nào. Trong khi đường đo đang hoạt động, thanh Tùy chọn hiển thị thông tin liên quan sau:
X và Y: tọa độ của điểm bắt đầu
W: quãng đường đi theo phương ngang từ điểm xuất phát
H: quãng đường theo phương thẳng đứng từ điểm xuất phát
A: góc của đường thẳng
L1: chiều dài của dòng
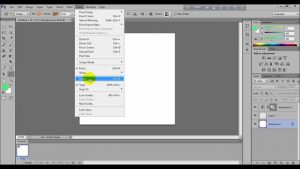
Click ngay: Giới thiệu app xóa nền tốt nhất hiện nay
2.2 Chọn đơn vị đo lường phù hợp
Theo mặc định, thước trong photoshop có đơn vị là bật thước đo trong photoshop, bạn cũng có thể thay đổi đơn vị đo bằng cách nhấp chuột phải vào thước, chọn đơn vị theo yêu cầu: inch, điểm, milimet, cm, pica và phần trăm.
2.3 Vẽ một đường đo
Thanh tùy chọn công cụ thước phải hiển thị. Khi bạn đã xác nhận rằng chúng được hiển thị, hãy nhấp và kéo công cụ thước trong cửa sổ tài liệu hình ảnh đang mở của bạn. Khi bạn kéo, công cụ thước sẽ đo diện tích và hiển thị các đơn vị đo trong thanh tùy chọn thước.
2.4 Xóa phép đo
Sau khi bạn đo xong hình ảnh, hãy nhấp vào nút “Clear” để xóa phép đo hiện tại. Nếu bạn cần thực hiện một phép đo khác, hãy bắt đầu lại quy trình bằng cách nhấp và kéo công cụ thước kẻ qua khu vực bạn muốn đo.
2.5 Sử dụng công cụ Ruler Tool làm thước đo góc.
Nếu bạn giữ Alt và kéo từ một trong hai đầu của đường đo, bạn có thể biến Ruler Tool thành thước đo góc. Trong trường hợp này, bạn có thể giữ phím Shift để giới hạn góc thành bội số của 45 độ. Khi sử dụng Ruler Tool làm thước đo góc, thanh Tùy chọn hiển thị thông tin liên quan sau:
A: góc giữa hai đoạn thẳng
L1: độ dài của đoạn thẳng đầu tiên
L2: độ dài của đoạn thẳng thứ hai
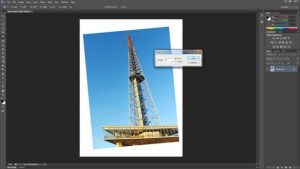
2.6 Hướng dẫn làm thẳng hình ảnh bị cong bằng Ruler Tool.
Bạn có thể thực hiện như sau: Chọn lớp chứa hình ảnh, vẽ đường đo theo đường thẳng đứng hoặc nằm ngang, tiếp theo nhấp vào nút Straighten Layer trong thanh Options. Ngoài ra, sau khi vẽ đường thẳng, nhấp vào Image, di chuột qua Image Rotation và chọn Arbitrary. Giá trị xoay vòng cần thiết được điền trước trong hộp thoại, vì vậy tất cả những gì bạn cần làm là nhấp vào OK.
Để di chuyển đường đo, hãy nhấp vào bất kỳ đâu không phải là hai điểm cuối và kéo chúng; để thay đổi kích thước đường thẳng, hãy nhấp và kéo một trong hai điểm cuối. Điều này cũng hoạt động nếu bạn đang sử dụng công cụ làm thước đo góc. Để xóa đường đo, hãy kéo đường đó ra khỏi ảnh hoặc chỉ cần nhấp vào nút Clear trên thanh Options.
Trên đây là cách bật thước trong photoshop và hướng dẫn sử dụng thước đo. Hy vọng cung cấp cho bạn đọc thông tin hữu ích.